Introduction
Many of us love the Linux kernel 💙. It uses the Unix based terminal. it's super customizable. We thus might choose to run Linux without a desktop environment like GNOME.
Linux works magic ✨ on older hardware and it's lightweight. We don't sell or advertise on Linux or have to struggle with a ton of desktop bloatware and its a great platform for backend engineers.
Another productivity tip I leaned about, was setting up Cron Jobs to schedule time-based operations, to be executed automatically on my computer. These jobs can be for a variety of tasks, like backups of data or, in my special case, change the location of global tools like dotnet-ef by adding
a line to my shell's configuration:
export PATH=$PATH:/snap/bin
Prerequisites
- Installing the cron daemon
- The Job to be done
Cron is a time-based job scheduling daemon found in Unix-like operating systems, including Linux distributions. Almost every Linux distribution has some form of Cron installed by default. However, if you have a Debian Linux distro without Cron preinstalled, you can install it using the APT package manager.
Before installing any package on a Debian machine, update the computer’s local package database:
$ sudo apt update
Then install cron with the following command:
$ sudo systemctl enable cron
Output
Synchronizing state of cron.service with SysV service script with /lib/systemd/systemd-sysv-install.
Executing: /lib/systemd/systemd-sysv-install enable cron
Next, we write the script of the job we wish to automate in a bash file. below is the text of my script I use to change the location of dotnet-ef global tool in the shell configuration.
#! /bin/bash
export PATH=$PATH:/snap/bin
This file can be created in the text editor of your choice and saved as filename.sh in the root of your home folder. (In my case this is /home/nextwebb/Desktop). This script can be directly run in the terminal with sh filename.sh and it works correctly 😃.
Scheduling tasks using Crontabs
This exercise is done on the terminal using the crontab command with two flags, -l (list) and -e (edit) .
Type the command crontab -e and choose from a number [1-4] to select the text editor of your choice, with your personal Cron file and write your Cron job. I'll select 1 because my default editor is Nano.
crontab -e
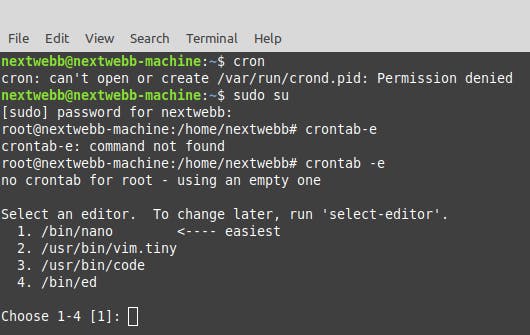
The Terminal enters into Editor mode with your personal Crontab file opened. As you can see, all the commands are shown at the bottom of the Terminal Window.
# For example, you can run a backup of all your user accounts
# at 5 a.m every week with:
# 0 5 * * 1 tar -zcf /var/backups/home.tgz /home/
m h dom mon dow command
Some Special Syntax
These are essentially shortcuts for the equivalent numeric schedule specified:
@hourly -> 0 * * * *
@daily -> 0 0 * * *
@weekly -> 0 0 * * 0
@monthly -> 0 0 1 * *
@yearly -> 0 0 1 1 *
@reboot -> This shorthand will run whatever command follows it any time the server starts up
Returning back to the subject in question, in my case, I want the bash file filename.sh to be executed after a startup, within the crontab editor I type:
@reboot /home/nextwebb/Desktop/filename.script
Once happy with your entry, you need to save it (Ctrl+s) and now press (Ctrl+x) and so exit back from the Editor to the Terminal. Keying in will now show your new Cron Job and you can confirm if all looks okay, or not.
crontab -l
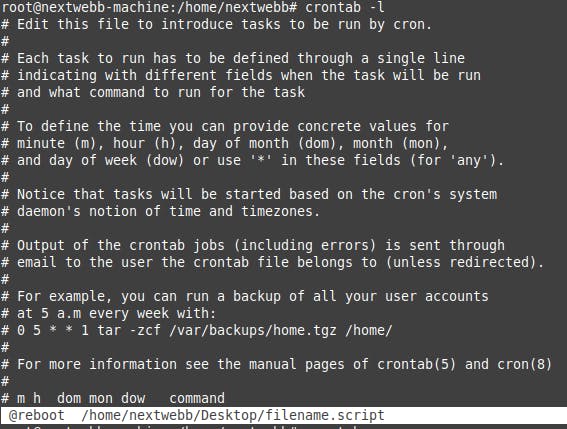
It's a super-simple way to run scripts on boot using Cron jobs.
Thanks for the audience and I hope you found this article helpful 🤗. feel free to reach out to Github, Twitter and LinkedIn. Do drop a like, comment, and share 😌.
For a detailed description of the Cron Job Syntax and Automated setups, have a look at Crontab Syntax Tutorial
Happy Scheduling 😉.
